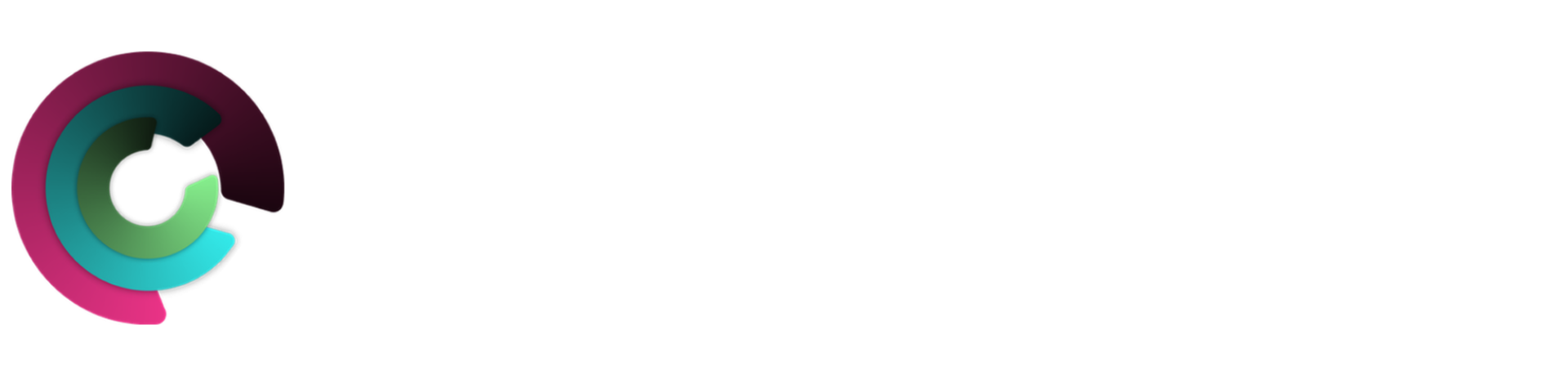You’ve been beta testing iOS 11 or iOS 12 on your iPhone X for a year. All of a sudden, your iPhone can’t update anymore, but you want the latest iOS 12.2 beta. You still have the beta profile and a good WiFi connection. However, your iPhone kept saying that the iOS version is up to date! You then put your iPhone in Recovery Mode, which didn’t work you. Now, you’re figuring out what solution to resolve this issue on your iPhone, before you start thinking about going to the Apple Store. Let’s get ready for this to happen…
You will need the following:
- Computer with the latest iTunes version installed
- A good WiFi connection
- Your iPhone
- A recent backup from iTunes or iCloud
- A MFi certified Lightning cable
Let’s get into business:
In Apple terms, DFU mode stands for Device Firmware Update. DFU mode is similar to recovery mode, but it does an even deeper restore of the iPhone’s firmware. Your iPhone screen will remain blank and in a pitch black screen instead of the connect to iTunes screen. Â This method is very common to jailbroken iPhones because it usually involves with bricked devices.
1. Connect your iPhone to your computer. Then open up iTunes if you haven’t opened it yet.
2. Follow these methods to put your iPhone in DFU mode. These methods are a little bit different than the recovery mode.
- If you have an iPhone 8, iPhone X, XS or XR, press the volume up and down buttons quickly, then immediately hold on the side button until the screen goes black. After that, hold the side and volume down button for five consecutive seconds. Release the side button, and continue pressing down the volume down button for another five seconds. Release the volume down button afterward.
- If you have an iPhone 7, hold down the side button for three seconds, and then press down the volume down button. Keep hanging on to the side button! Then take ten seconds to hold down both the volume and side button. Release the side button and keep holding the volume down button for five more seconds. Then release the volume down button.
- Other iPhones: Hold both of the power and home buttons at the same time for eight seconds. Release the power button but continue holding the home button for another five seconds and then release the home button afterward.
3. Ensure that your iPhone screen is all in a pitch black, and your computer has the iTunes recovery mode prompt. If the Apple logo, or the common connect to iTunes screen shows up, you’re doing it wrong! Start all over again!
4. On the prompt, press the Update or Restore button, depending on your preference. iTunes will clear off all of the problems of your iPhone and reinstall its iOS. Now sit back and relax for five to fifteen minutes!
5. After a few minutes worth of waiting, your iPhone will greet with a “Hello” on its screen. Unplug your iPhone from your computer, then set it up like normal.
Therefore, your iPhone has been automatically updated to the latest iOS version and you’re now back on the schedule for your iOS beta testing. You’ve just saved yourself an Apple Store trip, so you deserve yourself a pat on the back for going through all of that.