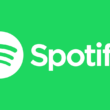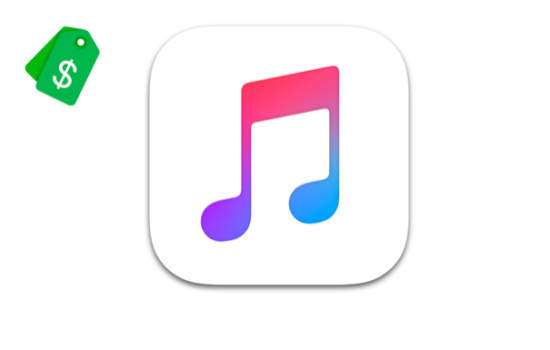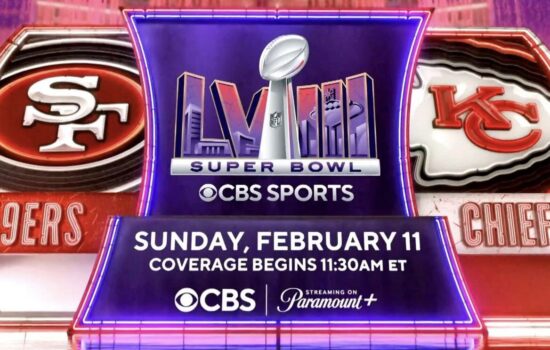It’s time to convert your DVDs to MP4 on Mac. With the rising of streaming services, many movies, TV shows, and great video content are available to the audience at the simple push of a button. More and more devices like HDTV, 4K TV, and computers are not designed with a disk drive. Thus, converting DVDs to MP4 on Mac is a great idea whether it’s for watching your DVDs (protected or unprotected) without limits on time and space, saving your physical storage space, easily managing your movie/TV series DVD collections, or backing up your favorite DVDs.
 That’s where this post comes in handy! In this post, we’re going to share with you the easiest 3 methods to convert DVD to MP4 on Mac.
How to Convert DVD to Mac with VideoProc Converter
Â
- Compatible macOS: Mac OS X 10.11 Capitan or higher
- Prize: 7-day free trial, $35.95/lifetime
- Supported input sources: homemade and commercial DVDs, VIDEO_TS folders, ISO image files, CDR, etc
- Supported output formats: MP4, MOV, AVI, FLV, M4V, H.264, H.265, MPEG-4, MP3, AAC, and 420+ formats
- Bypass DVD protection schemes: Sony ARccOS, Disney X-project, CSS, RCE, UOP, APS, region code, etc.
 A full GPU-accelerated DVD to MP4 converter, VideoProc Converter can convert a full-length DVD to MP4 on your Mac within 5 minutes. It offers plenty of output profiles for popular devices and platforms to help you quickly get the videos off your DVD collections to watch or share them on iPhone, iPad, Android, game consoles, TV, YouTube”¦ One of the most alluring parts of VideoProc Converter is it lets you decrypt all types of copy-protected DVDs including the 99-title DVDs, the latest DVDs, region-locked DVDs, and expensive workout DVDs in one click.Â
 Thanks to the built-in video compression feature, you can convert a 7.5GB of DVD to a 1GB of MP4 video without noticeable quality loss. It offers options to adjust the bitrate, frame rate, resolution, and many more parameters, so you have full control over the result MP4 file. In addition to ripping DVDs to MP4, it lets you copy DVDs with the 1:1 content ratio and convert DVD files (such as ISO image files and Video_TS folder, and VOB files) to MP4, MKV, MOV, AVI, WebM, OGG, MP3, many more popular formats.
Steps to Convert DVD to MP4 on Mac with VideoProc Converter
Â
Step 1. Download, install, and launch VideoProc Converter. Hit DVD to enter the DVD to the MP4 panel.
Step 2. Hit DVD Disc and then select the DVD you insert to the Mac for loading to the program.

Step 3. Go to the Target Format section, hit Video, and then choose MP4 H.264.Â
Tips:
1) MP4 H.264 is the universal video format, so it’s the best option if you want to convert DVDs to MP4 on Mac for watching or sharing on mainstream devices and SNS platforms.Â
2) Let’s assume you want to save storage space as much as possible while keeping great picture quality, then we recommend you choose MP4 HEVC as the target format.Â
3) You can also hit Target Format, input MP4 on the search bar, and then press Enter to find tons of more MP4 profiles, for instance, MP4 format for Amazon Fire HD TV, PSP (MPEG4) for Sony PSP, MP4 Video for Vimeo, and Final Cut Pro (MPEG4).

Step 4 (Optional). You can hit the Edit icon to find a handful of easy yet useful editing tools, such as cut, crop, watermark, change speed, rotate, and flip to edit the DVD videos. After finishing the edits, hit Done.
Step 5. Click on Browse, select the target output location, and then hit RUN. Videoproc Converter starts to convert DVD to MP4 on Mac.
Tips:
Check Use High Quality Engine to output MP4 with the maximum picture quality.
Check Safe Mode to convert protected DVD to MP4 without errors.
How to Convert DVD to Mac with VLC media player
- Compatible macOS: Mac OS X 10.7.5 Lion or later
- Prize: Free
- Supported input sources: homemade DVDs, SVCD / CVD, DVB, VOB files, IOS image files, and more
- Supported output formats: MP4, MKV, WMV, OGG, MP3, and more
- Bypass DVD protection schemes: CSS
VLC media player has gained worldwide popularity for its capability of playing video and audio files in hundreds of DVD and digital formats. It also packs the tools for converting unprotected home DVDs to MP4, MKV, AVI, and dozens of other formats on your Mac. Unfortunately, the conversion page of VLC feels outdated and cumbersome which might be too challenging for beginners to master.Â
Since VLC is not primarily for ripping DVDs, errors like “VLC has stopped working during the process of converting DVD to MP4” and “the MP4 video grabbed from DVD via VLC has no sound” happen frequently. What’s more disappointing? VLC hogs a lot of computer resources when ripping or converting DVD and digital files. And it sometimes takes hours to copy a regular DVD to MP4. Regardless, VLC is completely free of charge, so there is no financial risk to using it and time is the only thing you might lose.
Steps to Convert DVD to MP4 on Mac with VLCÂ
Step 1. Go to the official site of the VLC media player to get this freeware downloaded and installed on your Mac.
Step 2. Insert the DVD that you want to convert into MP4 onto the Mac.Â
Step 3. Open VLC media player. Go to the top left corner to find File, click on it, and choose Open Disc.Â
Step 4. Select the DVD you just mounted to the Mac for loading to VLC.

Step 5. If you need to convert DVD to MP4 without keeping the DVD menus, then navigate to the upper right of the current panel and click on Disable DVD menus.
Step 6. Come over to the bottom left, check Stream output, and then hit Settings to open a new panel.
Step 7. Hit Browse and then select a folder for holding the MP4 video converted from your DVD disc.
Step 8. Select MPEG4 as the Encapsulation Method. After that, you can change the video and audio codec settings.Â

Tips:
To adjust the video codec settings: check the video box and select h264 or other desired video codec. After that, check the Bitrate box and set it around 15000.
To adjust the audio codec settings: check the audio box and select mp3 or other desired audio codec. After that, check the Bitrate box and select 192.Â
Step 9. Hit OK to enable VLC to start converting DVD to MP4 on Mac.Â
 As said, VLC media player can’t convert protected DVDs. And it often runs into unknown errors even when being used to rip unprotected DVDs. To make your life easier, try a more stable, reliable, and powerful tool ”“ VideoProc Converter.
How to Convert DVD to Mac with HandBrake
- Compatible macOS: Mac OS 10.10 Yosemite and later
- Price tag: Free
- Supported input sources: DVD and Blu-ray discs, VIDEO_TS, BDMV, VOB files, IOS image files, and more
- Supported output formats: MP4, MKV, and WebM
- Bypass DVD protection schemes: UOP, CSS, and region code. (However, you have to install the extra Libdvdcss on Mac or you can only convert home DVDs to MP4 via HandBrake.)
 HandBrake is recommended by many tech savvies as the most capable tool for converting DVDs to MP4 on Mac.Â
This powerful and free DVD ripper boasts many features that make it sufficient to rival many paid programs. Right, at first glance, it’s a capable tool. It supports DVD, Blu-ray, HD-DVD, and all common video types. It packs loads of ready output profiles for quickly ripping DVD videos for watching on mainstream devices or easier storing but still offers you a plethora of settings options to customize the outcomes.Â
 However, its user interface looks complicated, cluttered, and out-of-date. Beginners might need to take days and even weeks learning the ropes to get the most out of it. It’s not as stable as VideoProc Converter ”“ our favorite pick for ripping DVDs. Many users claim they have experienced random crashes when converting DVD to MP4 on Mac via HandBrake. Worse still, it’s for ripping unprotected and UOP encrypted DVDs only, namely it may be useless to handle the majority of the protected ones.
 Steps to Convert DVD to MP4 on Mac with HandBrake
Step 1. Go to the official site of HandBrake to get the most recent version of it downloaded and installed on Mac.
Step 2. Insert an unprotected DVD into Mac. Launch up HandBrake.
Step 3. Hit Open Source and select the mounted DVD. HandBrake starts to scan and load the target DVD.Â
Note:
HandBrake selects the longest title by default. If the longest title is not the main title, you can also select the right one from the drop-down menu of Title. Â
You’re not allowed to convert multiple titles of a DVD to MP4 by using HandBrake on Mac.
 Step 4. Hit Browse and select the folder for storing the final MP4 video file.
Step 5. Go to the Preset section and select an output preset. This decides the output format, size, quality, and conversion speed. In most cases, using HQ 1080p30 or HQ 720p30 can bring high-quality output.
Step 6. Hit Browse and select a folder for storing the MP4 video ripped from your DVD.
Step 7. Click on the Start icon to start converting DVD to MP4 on Mac via HandBrake.Â
 Final Thoughts
The easiest and fastest way to convert DVDs to MP4 on Mac is through VideoProc Converter. With it, you can DVDs of any type, including the protected Sony 99-title movie DVDs and old homemade DVDs, to MP4 within a simple click. Aside from that, you can reduce the video size by over 90% without losing visible quality, convert DVD files (such as VOB and ISO files) to 420+ video and audio formats, and back up your favorite DVDs with the 1:1 quality and content ratio. VideoProc Converter is also a one-stop solution for editing, downloading, and recording video files.