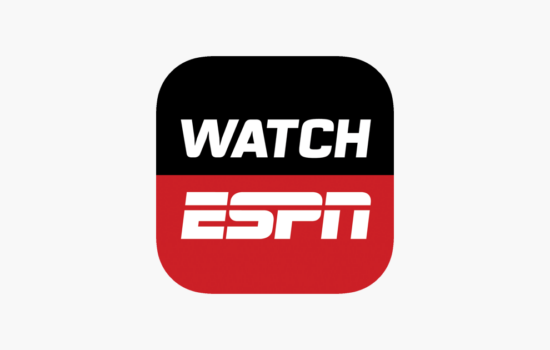Many students still don’t know about the iOS feature that allows them to use contactless student ID cards on their iPhones or Apple Watches. The feature makes accessing the school premises easier and more convenient. Many colleges and universities are now participating in the program, allowing students to add the feature to their iPhones and Apple Watch. You only need to add a student ID to Apple Wallet, and you’re good to go.Â
But how exactly do you add a student ID card to your wallet? In the following post, we’ll tell you how you can sign up for the service. We also answer other questions you might have, including the requirements, where you can use the digital ID, and what to do if your iPhone’s battery runs out.
Requirements for adding student ID to Apple Wallet
- Your school must have opted for the program and have a setup that is compatible with Apple Wallet
- You must own an iPhone 6 or iPhone 6 Plus and later, or an Apple watch
- The iCloud account on your iPhone must be active
- Have the latest version of your school app from the App Store
- Duo Mobile app
- The latest version of iOS and watchOS
How to add your student ID to Apple Wallet
Adding student ID to Apple Wallet follows a similar process to the one you follow when you want to add a credit or debit card to the app, but you don’t need to scan anything. Here’s how to do it.Â
- Download the designated app that your school is using onto your iPhone. The app is different for each school.
- Launch the app
- Search and find your institution in the app
- Select the institution and log into your school account
- Once you’re logged in, tap on your profile
- Tap “Add to wallet” and follow the instructions on how to add the digital ID card to the wallet app
- Once you finish setting up, your digital student ID will be ready for use.
When you add your student ID using your iPhone, it will sync to your Apple Watch. You don’t need to go through the setup again. You can double-check this by going to your wallet settings in the Watch app to confirm the student ID has synched.
You can also switch between your Apple devices at any time and access your student ID when needed. Still, some institutions disable the physical student ID card after you add college ID to Apple Wallet, so check the school’s website to see how they handle conversion to digital wallets.Â
Where you can use your digital student ID
You can use the student ID card on your Apple Watch or iPhone wherever your school accepts the physical student ID card. These include accessing the library or dorm, buying food at campus cafes, riding the campus bus, and paying for books and other supplies at campus stores.
To use the digital ID, just tap your phone or Apple Watch at the same terminal where you use the physical ID card, and a blue checkmark and vibration will confirm that the action was successful. You can view your account balance for meal swipes and/or campus currency by checking the Wallet App. To add money to your wallet, use the school’s student account management app or visit the school’s website.
Once you add your student ID to Apple Wallet, the express mode is turned on by default. So you won’t need to verify your ID using face ID, passcode, or touch ID when the express mode is on. If you wish to disable the express mode, open the wallet and select ID card, tap the three-dot menu, and select the express mode toggle on/off.
Another student-centered digital service you may want to explore is an online essay writing service. These are companies that help students to cope with assignments in any topic and discipline by writing original sample papers that they can use to complete homework with ease. Academic writing services like CustomWritings.com can link you with a personal essay helper with proficiency and experience in your discipline, guaranteeing custom and well-researched papers even with a tight deadline. What’s more, the services are available 24/7 and are 100% confidential. So when academic pressure and stress get to you, visit the website and talk to a professional who will assist you with your assignment.
Can you access the student ID when your iPhone is dead?
This is one of the biggest worries that college students have when deciding whether to add a student ID to Apple Wallet or stick to the physical ID. What if you need to access the dorm or make a transaction but you have drained your iPhone battery?
Well, if you have an iPhone XR or later, you can still access your Student ID even after your iPhone dies. The phone’s NFC band remains active even after your iPhone dies, so when you put it next to the terminal after the battery dies, it will still allow you access to your student ID.
How to remove your student ID card from Wallet on your iPhone or Apple Watch
If the wallet app turns out to be too complicated for you, there are ways to remove the student ID card through the iPhone settings app. Follow the instructions below to do so.
- Go to the setting app and scroll down and select Wallet
- Pick your student ID card
- Tap Remove Card and confirm by selecting Remove Card again.
You can also remove your student ID card from your iPhone or your Apple Watch by following the following steps.
- Open the Wallet app and select your student ID card.
- Tap on the three-dot menu to see full details.
- Tap Remove Card at the bottom.
What if your device is lost or stolen?
When the students lose their iPhones, they can safeguard their digital ID card by marking the device as lost or turning on lost mode. You can do this by opening the Find My app and selecting the missing device. The action automatically turns off access to all passes and cards linked to the Apple Wallet, including your student ID.
To remove your student ID from the school app, contact the school card office. You can find the contact information by opening the Apple Wallet, tapping the More option, and then the Call option.
Digital student IDs are easy to set up and use!
All you need is to correctly set up the ID in your iPhone’s Wallet app and start enjoying the many benefits of a virtual card. However, not all schools participate in the program, so check to confirm that the feature is available in your institution. We hope the tips in this article have clarified all the queries you had.