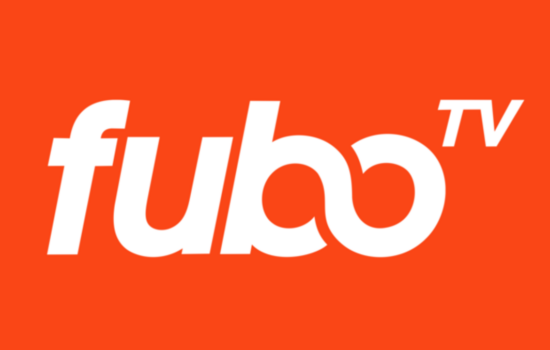As Mac owners, we believe our devices are impenetrable to malware and malicious code. The closed platform and layered security of FileVault 2, Gatekeeper, runtime protections, and macOS firewall keep us safe. Yet, if we don’t protect our data it may be breached and compromised.
Installing a VPN encrypts your connection with a remote server. It protects your identity and browsing habits, avoids geo-restrictions, and prevents man-in-the-middle attacks when using public Wi-Fi.
Use this simple guide to set up a VPN on macOS and keep yourself safe.
Setting up a VPN connection on your macOS
You have three options to configure your VPN:
- Use the VPN app provided by the VPN service provider
- Import a VPN setting file
- Manual setup
Let’s deep-dive into each one of them.
Option 1: Using a VPN app
Installing a VPN app from a VPN provider is the easiest way to protect yourself online.
Here’s how to do it:
- Check that the macOS version on your device meets the minimum requirement to operate your VPN. (Click on the Apple Menu in the top-left corner of your desktop and select About This Mac. Your macOS version name and number shows up in a pop-up box).
- Download and install a VPN for macOS from your chosen service provider.
- Open the app and create an account, or log in if you’re an existing user.
- Your first VPN connection attempt will activate a pop-up from your Mac’s Network Extension Agent, known as neagent. Neagent facilitates the connection between the VPN servers and your device.
- Enter the password you use to unlock your Mac, allowing neagent to receive VPN authentication data stored in your Keychain Access. Your password is safe and can’t be compromised in any way.
- Press “Allow” to approve one VPN session or “Always Allow” to automatically access Keychain each time you initiate a VPN connection.
- Your VPN app should show a successful connection.
- Finally, configure the VPN to your preferences. Most sophisticated VPNs provide:
- An automatic Kill Switch function to block the internet access if your VPN connection drops.
- Private domain name servers and leak protection.
- A “no log” policy, ensures your browsing data cannot be accessed by others, even under court order.
- Static IP addresses for greater legitimacy and to avoid IP blacklists.
- Unlimited protection for devices within your family.
Option 2: Importing a settings file for your chosen VPN
Your VPN service provider may provide a settings file instead of an app. You can double-click the file, which opens your Network preferences and automatically installs the settings.
Otherwise, select the Apple menu and System Preferences, then click Network and the Action pop-up menu. Choose Import Configurations, select the file, and click import.
Option 3: Carrying out a manual setup
- Select the Apple menu and System Preferences, then click Network.
- Click the add button, which looks like a plus symbol, from the left-hand list, select the Interface pop-up menu, and choose VPN.
- Click the VPN Type pop-up menu and choose the VPN connection type given to you by your service provider. Name your VPN service and click create.
- Enter the account name and server address for the VPN connection.
- Click Authentication Settings and enter the data you’ve been given. You may need to click on Advanced to enter further information.
- Click Apply, then click OK.
Conclusion
Cybercrime is an ongoing threat with successful ransomware, malware, identity theft, and phishing attacks being reported daily. But not all is lost.
Taking some basic precautions can help you stay cyber safe. Start with a VPN – it will secure your connection, protect your personal information, and ensure your privacy online.