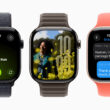Upon setting up your iPhone, your first name of your Apple ID makes up your iPhone’s name. When you have more than one iPhone in your possession, a number goes on your iPhone’s name.
The answer to solve this issue is a piece of pie, which is all in the settings app on your iPhone. It’s easy in just a few steps and voila, your iPhones will never get mixed up again, the next time you sync them on iTunes or use Find my iPhone. Grab your iPhone, and let’s do the steps!
Firstly, unlock your iPhone and open Settings. Go to General, then tap on about. You’ll see all of your iPhone’s information including its serial number, all in the page. Then look for the first box that shows your iPhone name.
Secondly, tap on your iPhone name, and type in the new name for your iPhone. Tap done, then voila! Your iPhone name is finally changed!
Contrary to the point, you can also change the names of your Bluetooth devices, such as your Beats Solo headphones and your AirPods. Only main difference is that the steps are slightly different than changing your iPhone’s name. The steps are still easy to do.
First of all, you open settings on your iPhone, then scroll down to the Bluetooth settings. Tap on Bluetooth settings.
Next, locate for your Bluetooth device and tap on the information button. Tap on the name of your Bluetooth device below the “Forget this Device” button.
Lastly, type in the name of your Bluetooth device, then hit Done. Your Bluetooth device name is changed, but it’ll not affect the pairing of the device to your iPhone.
Ah, so that was so simple to do it, right? Now you’ll never mix up your iPhones when you connect it to iTunes for sync, take it to the Genius Bar appointment, and locate it using Find my iPhone. Especially when it comes to AirDropping pictures across others iPhones, it’ll be more easier to AirDrop it to the right person.