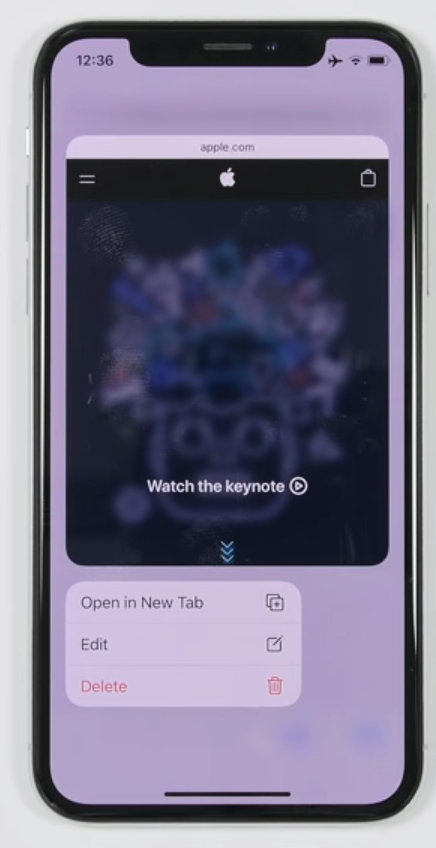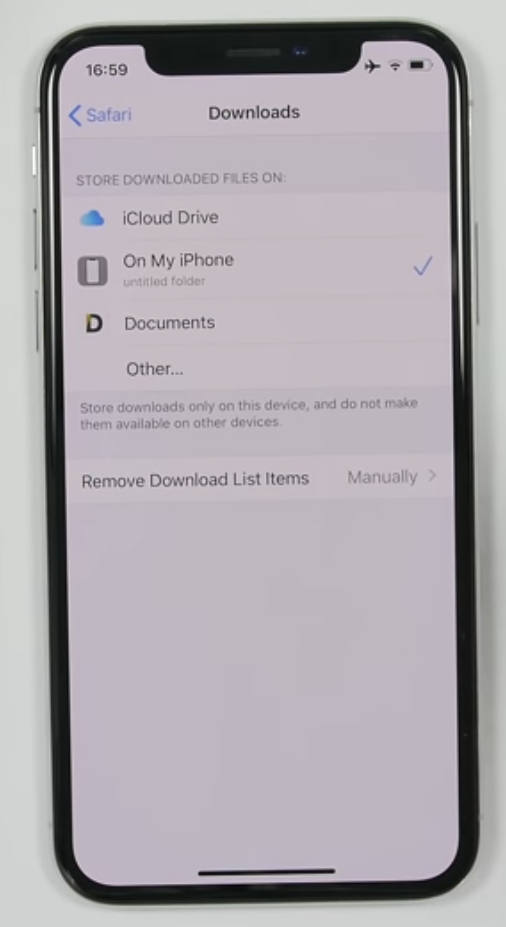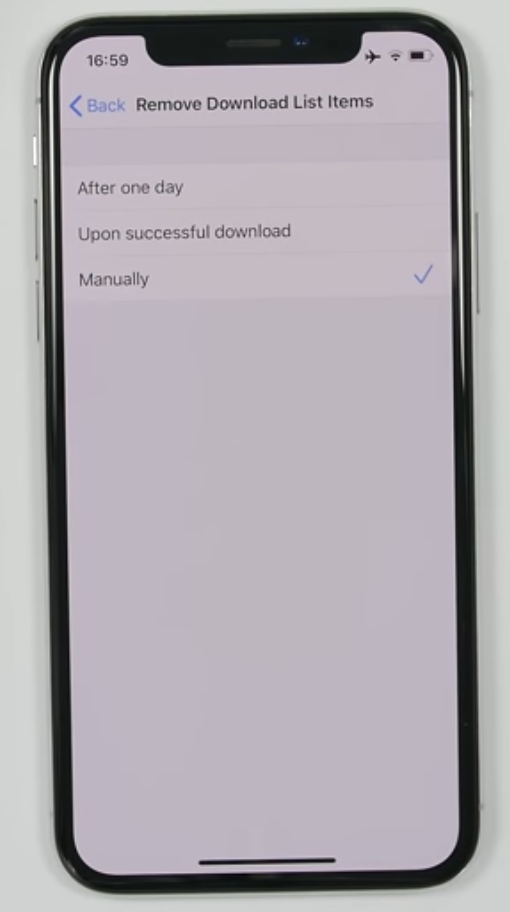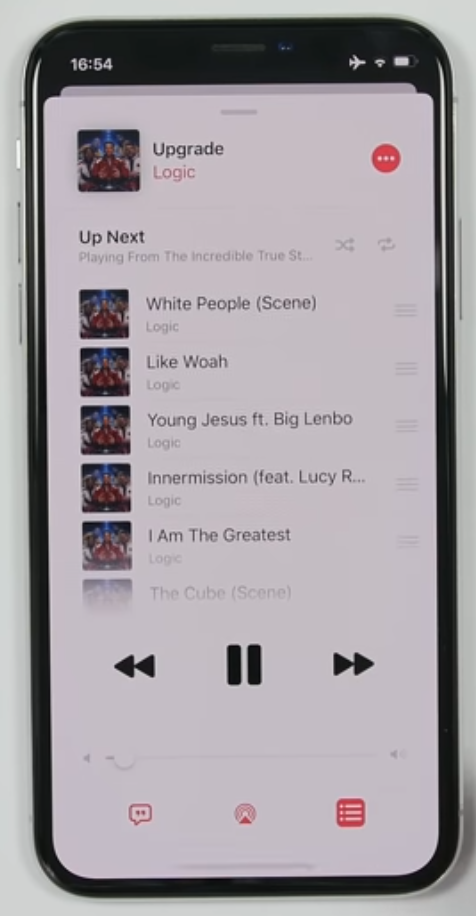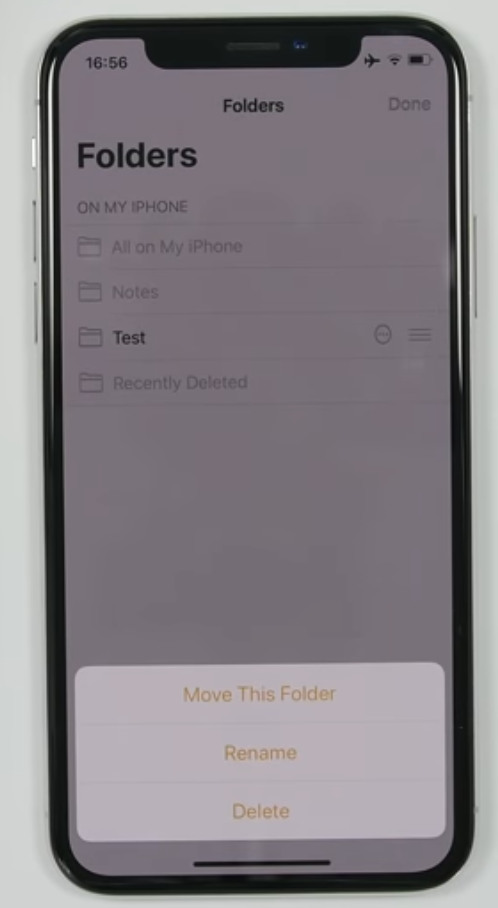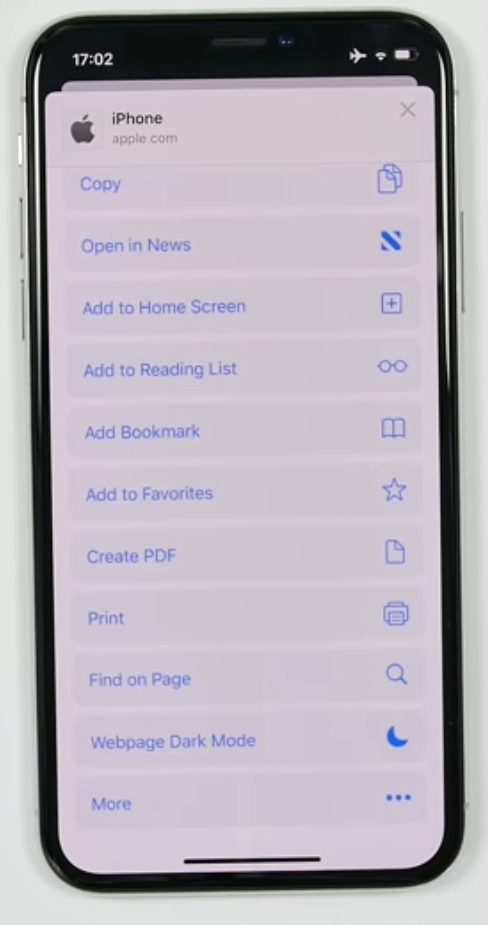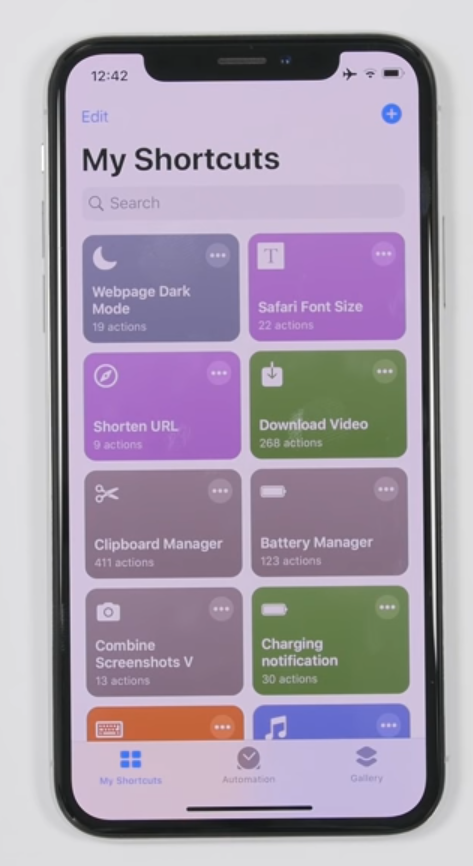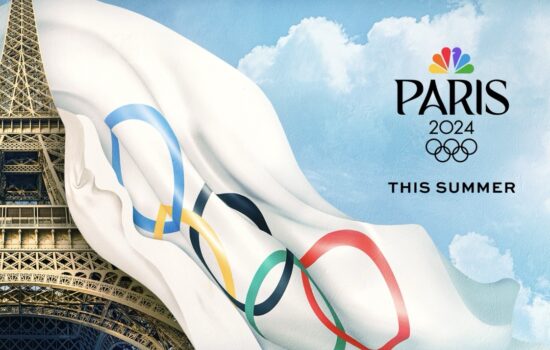This is a follow-up article to my previous articles related to iOS 13. If you haven’t already read those, the links for it are as follows
Detailed Changes in iOS 13 – http://https://appleosophy.com/2019/06/04/detailed-changes-in-ios-13/
More New Hidden Features in iOS 13- http://https://appleosophy.com/2019/06/05/more-new-hidden-changes-in-ios-13/
Hidden Features and Changes in iOS 13 Part 2
It has been a week since iOS 13 is out for Developers, and more new features and changes were discovered in the Operating System. They are:
1) App Updates: If you want to update Apps from the App store, you now have to tap on Account to see all of the apps that require updates. You can also swipe left on any app on the Update list to delete them. Now, instead of the updates tab in the App Store, there is a new Apple Arcade Section which is coming soon to iOS.
Source: iPhone
2) Control Centre – Volume Platter:- Now, If you 3D Touch or Haptic Touch on the Volume Platter in iOS 13, there will be a symbol on the top of the Volume controller showing which device’s volume you are controlling. Suppose, you are using Airpods so it will show Airpods above the volume controller.
Source: iPhone
3) Siri in Spotlight Search: With iOS 13, If you type something in the spotlight search, and you want Siri to assist you, you can scroll down until you find the “Ask to Siri” option. This is a handy feature for those who don’t want Type to Siri to be always enabled. If they want to type and ask, they can do it right away in the spotlight search
4) Clock: The timer in iOS 13 has been redesigned. Now when you start a timer, it will show an orange indicator around the timer, and it shows exactly at what time the timer will end
Source: iPhone
5) Silence unknown callers: If you go to Settings> Phone, you will have an option to enable Silence Unknown Callers. With this enabled, Phone numbers which are not in your contact will be muted and will then show as a missed call in the Phone app.
6) Location: In Settings> Privacy>Location>Any app, you will have an option to switch to a new option called “Ask Next Time”. If enabled, iPhone will ask you every time the app wants to use your location and will give you an option to Allow or Decline it. There used to be another option here “Always” which has now been removed by Apple from some of the Apps. A notification also appears if the app is using Location services in the Background and gives us an option if we want to continue allowing it or not.
Source: iPhone
7) Battery: Under the Battery section in Settings, You can now also view which App you have used while charging your iPhone.
Source: iPhone
8) Screenshots: If you are on a Webpage, or on a chat, you can take full page Screenshots instead of taking Screenshots one by one. iPhone will stitch the full page automatically so you don’t need a third party and from the App Store to stitch screenshots. Also when you take a screenshot and tap on the screenshot on the left side of the bottom of your iPhone, and then Tap Done to save it, you now also have an option to Save to Files.
9) Files: Alongside the Downloads Manager, You can also scan Documents directly from Files by tapping on the three dots on the top right of you Files App and tapping on Scan Documents. Also you can now do with the Files App uncompress Files right in the App, you just need to Tap and hold until a 3D Touch-like menu appears and tap uncompress.
Source:iPhone
10)Safari :
a)Request Desktop Site: If you go to Safari Settings, you can Enable the option to Request Desktop Site for all the sites you visit.
b) Dark Mode: Websites which support Dark Mode, Will automatically reflect that when Dark Mode is enabled on your iPhone.
c)Submenus and Peek: On some websites like apple.com, Siri will give suggested Submenus that you might want to go to directly. You can also Press and Hold on a Siri suggested website to Peek into it to preview it and it will show options to open it in a new tab or delete it from the suggested website list.
Source: iPhone
d) Downloads: We now have a download manager for Safari and also if we go to Safari Settings> Downloads, we can choose the default location where the Downloads will save and there will also be an option whether you want to remove the download from the download list manually or after download or after one day.
Source: iPhone
e)Full Screen: On a webpage, tap on aA and it will show you several options. Click on Hide Toolbar and the Toolbar will now show up while scrolling. Tap on the toolbar to get it back.
11) Photos:
a)Now, you don’t have Camera Roll, instead, you have Recently Saved, and if you go to any Photo, you can just Swipe up from the middle of the Photo and it will give you an option to show in all photos.
b) Select Mode: If you want to quickly go to select mode, you can tap with two fingers to get Select mode.
c)Mute Video: When you play video, on the bottom left, you see an option for volume, with which you can mute or unmute the volume of the video while playing it.
d) In the Photos Settings, you will have the option to enable/disable the option to autoplay Videos and Gifs in the Photos App.
e)Edit: When you tap on edit and then tap on crop while editing a Picture, you can also flip the image by tapping on this icon:
f)Zoom: With iOS 13, it is already very smooth to zoom in and out of the photos view but while zooming, there are also buttons for zooming in(+) or out(-).
12) Music: With small improvement to the UI, now if you tap on three dots and three lines option in now playing, it will take you to Up next. Earlier you have to swipe up to go to Up Next. You can also drag songs in up next to change what songs will play.
Source: iPhone
13) Notes: Notes added support for Folders, but Folders can now also be Moved or deleted.
Source: iPhone
14) Memoji Stickers in Emoji Keyboard: If you go to the emoji section, which is now separate from the globe icon, you will be able to see Memoji Stickers in the Recently Used Emoji tab, and if you tap the three-dotted menu, it will take you to all your Memoji Stickers.
15) Scroll Bar: Need to scroll in a jiffy but also want to have knowledge of the content through which you’re scrolling? Then This feature is for you. You can scroll with the slider on the right-hand side of the screen and also, it is system-wide.
16) Low Data Mode: Low Data Mode Can be enabled in Cellular Settings but it can also be enabled in Wifi. You just need to tap on the ℹ Next to the WiFi SSID and you will get an option for Low Data Mode.
17) Shortcuts in Share Sheet: You will get Siri Shortcut Suggestions in the Share Sheet. Suppose, you are on a website in Safari and you have a shortcut for safari in the Shortcuts app, you will have an option of that shortcut in share sheet after you swipe up in the share sheet to get more options.
Source: iPhone
18) App downloads: In the iTunes and App Store Settings we now have settings for App downloads, in which there are new options to always allow, Ask if App is over 200MB, and Ask first.
Source: iPhone
19) Undo: To undo on your iPhone, Double Tap with three fingers.
20)Shortcuts: Shortcuts App in iOS 13, looks much better, much cleaner and lighter, has softer colors and looks more pleasing to the eyes. Don’t forget to try it out.
Source: iPhone
21) Zoom: It is an accessibility feature which zooms full screen now instead of showing a window which is zoomed. If Zoom is enabled in Accessibility Settings, You can Double-tap with three fingers to enable or disable it.



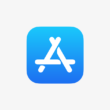


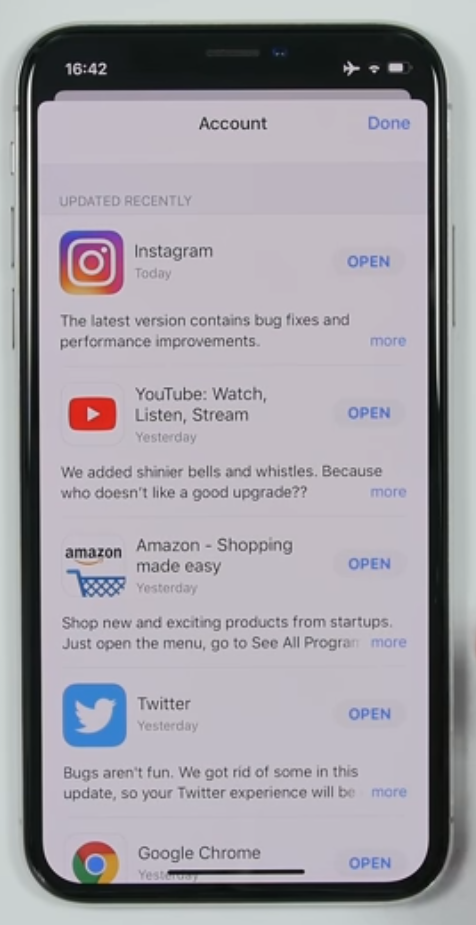
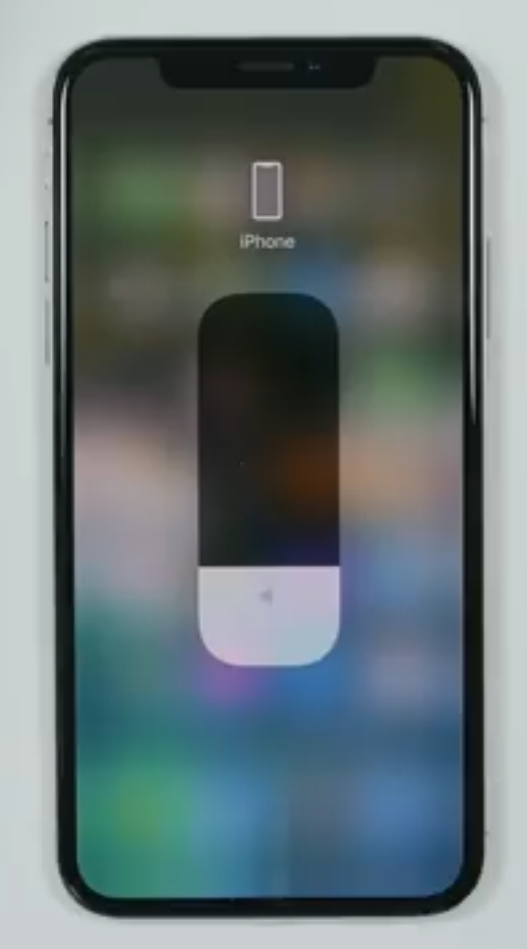
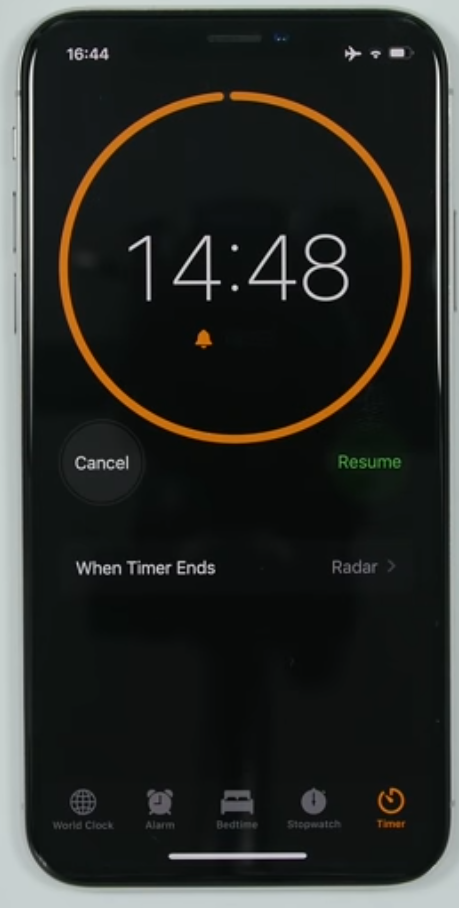
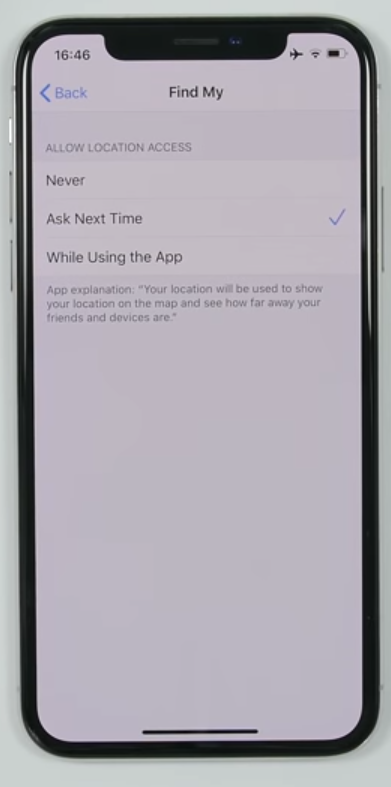
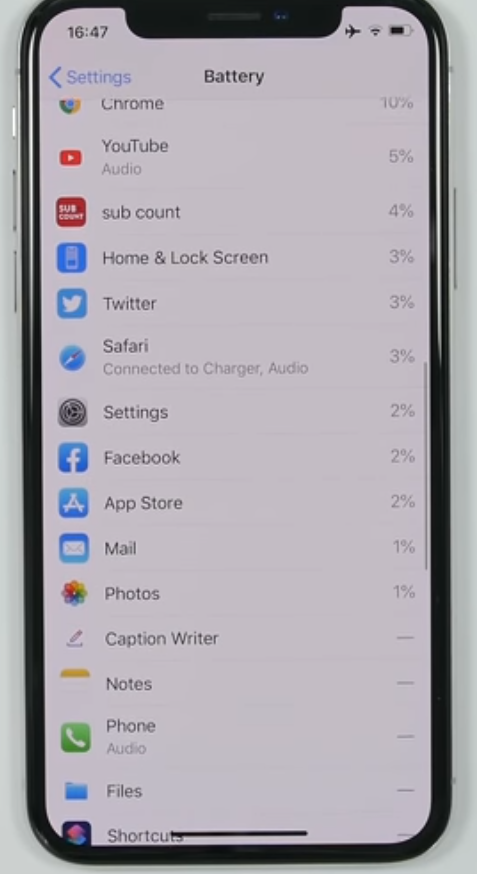
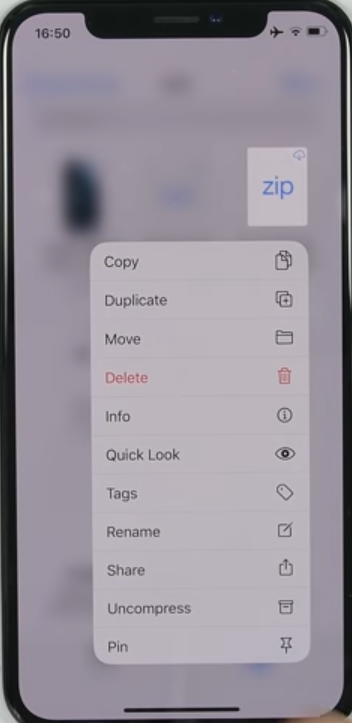 Â
 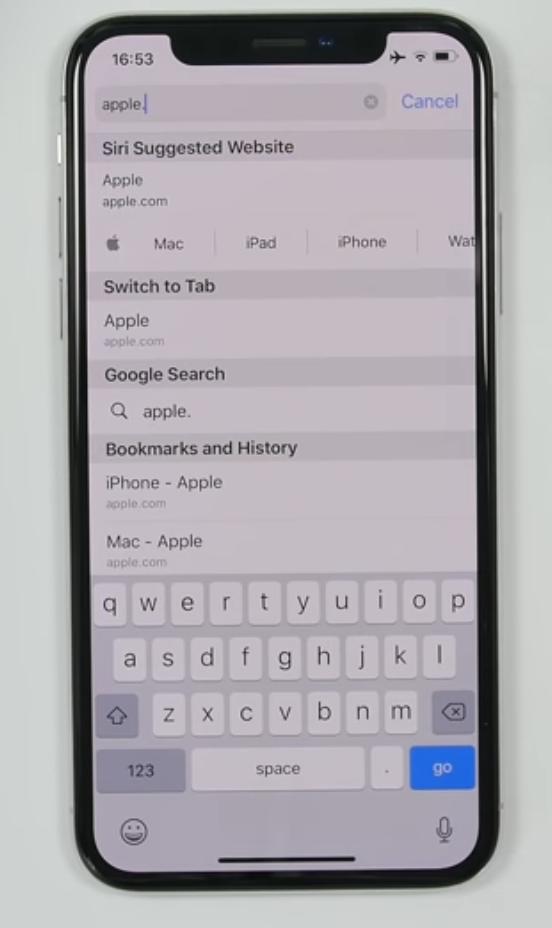 Â