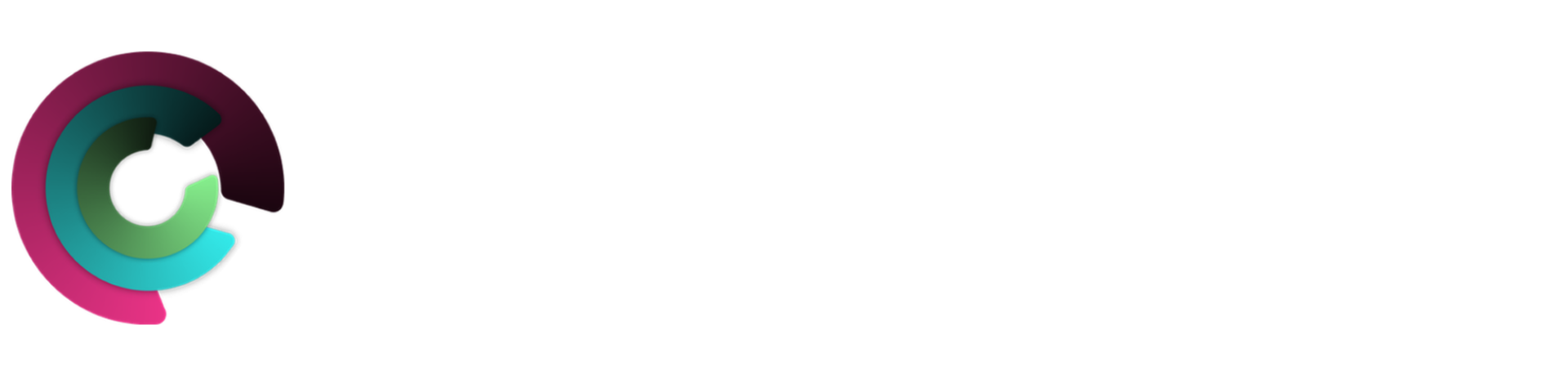If you enjoy playing online games, you may be considering streaming them on Twitch. While it is simple to stream most games directly on the popular streaming platform, it is not so straight forward if you want to stream games from your iPhone. Here’s how to go about it.
What is Twitch?
Since it launched in 2011, the Amazon-owned platform Twitch has become the leading site for streaming video games, e-sports, casino games, and other content. Twitch users from around the world can either stream the games they enjoy playing or watch others playing their favorite games. For instance, you could stream an online casino live roulette session from Japan or watch Australian gamers streaming Fortnite. However, when it comes to streaming iPhone games, things get a little trickier. You cannot use the Twitch app directly to stream iPhone games, but you can use other iOS apps as a go-between. Popular streaming solutions for streaming games to Twitch from your iPhone, without needing to use a computer, include Mixer, Omlet Arcade, and Mobcrush. The latter is the best app to use. Here are the steps you need to take to stream games to Twitch from your iPhone using Mobcrush.

Step One: Enable Screen Recording
Head to the “Settings” on your iPhone and go to the “Control Center.” Then tap “Customize Controls” and enable “Screen Recording.”
Step Two: Install Mobcrush
Next, visit the iOS App Store and find the Mobcrush: Livestream Games app. Install the app and then open it.
Step Three: Sign In
When you open the app, you will be prompted to sign in. You can sign in directly with Mobcrush or you can sign in with Google or Facebook if you prefer.
Step Four: Get Ready to Broadcast
To get your gaming broadcast ready, tap the hamburger menu that can be found in the top-left corner. Then tap “Broadcast.”
Step Five: Select Twitch as Your Streaming Option
On the next page, you will see the header “Stream Gameplay To.” Simply select Twitch as your streaming option. You can also choose to stream games on YouTube or Facebook from here. If you only want to broadcast on Twitch, ensure the Facebook and YouTube options are disabled. Note that the games you stream will also be broadcast on the Mobcrush platform itself.
Step Six: Select Your Game and Broadcast Title
Locate the game you want to stream under “Select A Game.” If your game is not listed, select the “Other” option. Mobcrush will not actually launch the game, but it will let your audience know what game you are playing. You can also adjust the name of your broadcast title. Once you have adjusted your settings to your preference, tap “Save Broadcast Settings.”
Step Seven: Prepare Your Game
Now, you can open up the game you want to stream. If you want to include audio with your stream, make sure your iPhone is not set to silent. When you open the game, you have the option of positioning it to your liking.
Step Eight: Begin Streaming
With the game open on your iPhone, swipe up from the bottom to access your “Control Center.” If you are using an iPhone X, swipe down from the right side instead. Then, long-press or 3D-touch the “Screen Recording” icon. You will be presented with a list of options. Select “Mobcrush” from the list, and turn on “Microphone Audio” if you intend to chat with your audience. Next, tap “Start Broadcast.” You will have three seconds before your live stream starts. And that is all there is to it! Your game will begin streaming on Twitch. Then all you have to do is attract followers to watch you play your favorite games.