Fail to open a video on your Mac or other iOS devices? Or playback video choppy? In most cases, it’s because the video file isn’t compatible. All you need to do is converting this video to the right video format for your IOS device.  Â
MP4 is considered as the most compatible video format, that is to say, any type of video formats, like MKV, RMVB, WMV, can play on Mac only if you turn them into MP4.
The process of converting videos used to be tricky, but VideoProc Converter can ease all the process. It can convert any video file to an MP4 with 3 simple steps: input the video, select mp4 as an output format, then output.Â
In addition, if you’reÂ
Here is everything you need to know about the software.
What is VideoProc Converter
VideoProc Converter is a powerful all-in-one video software, packed with 5 tools: media converter, video compressor, video editor, screen recorder, and a video downloader.Â
Features
VideoProc’s media converter can convert videos/DVDs to different formats, including the most popular video and audio formats up to 420 kinds.
The video compressor can compress a video file size by 90% reduction without noticeable quality loss. Â
The video editor includes all basic and advanced editing needs, including cut, merge, crop, rotate, fix fisheye, create gifs, take a screenshot from the video, etc.Â
The screen recorder has been underestimated in this software, in fact, it can compete with OBS, even better. You can get whatever you want from its record function, for instance, picture-in-picture effect, record part of your computer screen, record zoom lectures or meetings, and more.Â
What’s more, the video downloader allows you to download videos and audio from 1000+ streaming sites, but please remember for fair use.
It must be mentioned that VideoProc Converter has built in a very powerful speed engine called GPU acceleration, fully powered by Apple M1/M1 Pro/M1 Max, Intel, AMD, and NVIDIA GPUs. So it can deliver a buttery-smooth video processing without compromising quality. And it’s reported that 98% of individuals would choose it to handle their 4K, 5K, or even 8K videos.Â
How to Convert Video to MP4 on Mac in High Quality
Converting a video to another format is super easy in VideoProc Converter. Here’s how to do it.
Step 1: download & Install VideoProc Converter Mac Version on your Mac.
Step 2: import a video or multiple ones to VideoProc Converter by dragging directly.
Step 3: select MP4 as the output format. There are 2 ways you can use to choose MP4 as an output format.Â
Way 1: select MP4 from the bottom toolbar .
Way 2: click Target Format, input MP4 on the search box, then you get MP4.Â
Step 4. click ‘RUN’ to convert your video to mp4 .Â
Note: Enable hardware acceleration before “Run”, you can get a faster conversion speed.
Get VideoProc Converter with a special summer discount
If you want to download this powerfully all-in-one software, you can grab it at a special summer discount.
For a limited time, you can get VideoProc for 49% off.


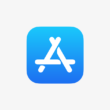

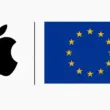




Very helpful info.!