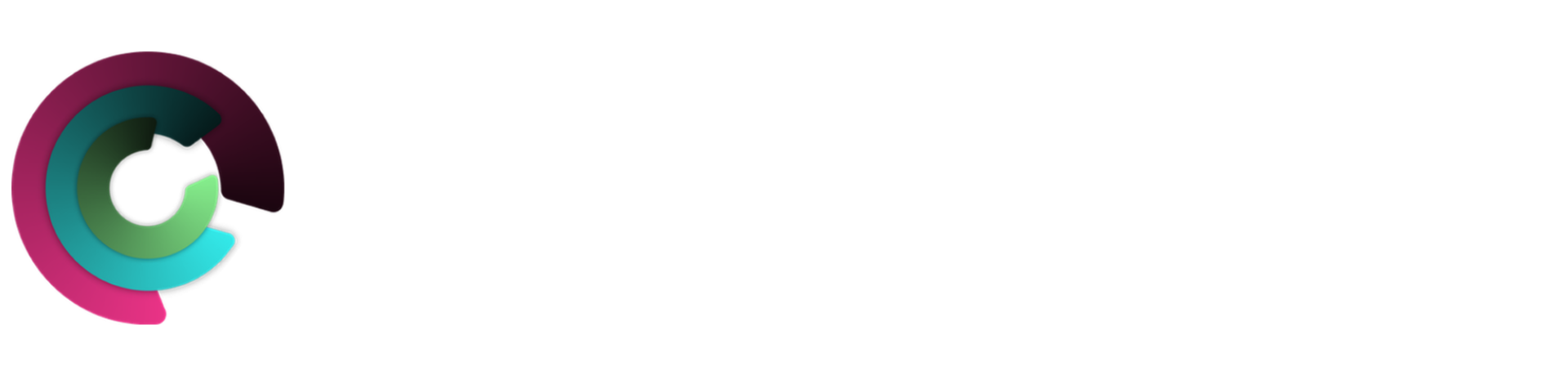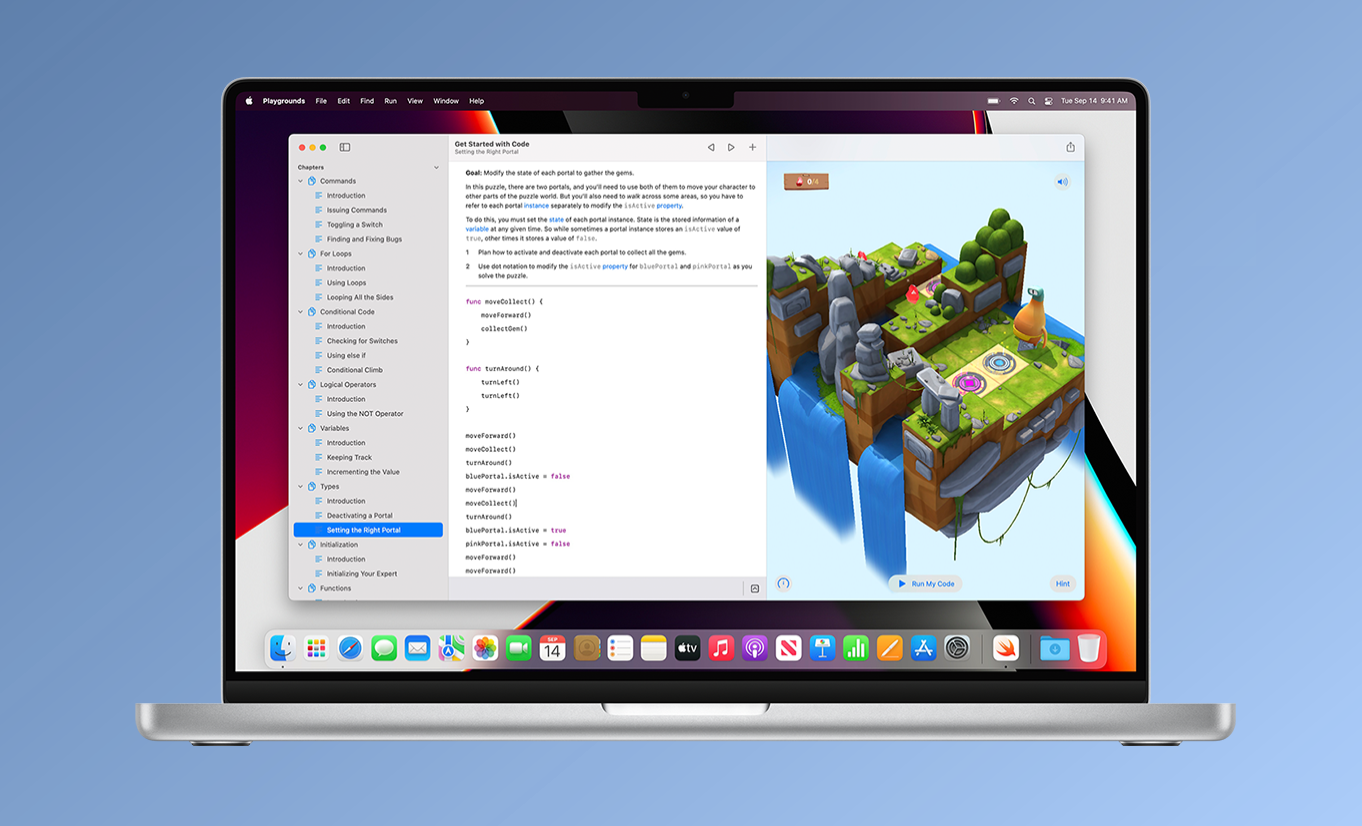WWDC22 is nearing the horizon and is set to begin the 6th of June 10:00 PST. If you intend to watch the headliner keynote, you can see our article on that. However, if you want to install any of the developer beta profiles that will be released for your Apple device, keep reading!
It is important to note that these betas are intended for developers, and the consumer beta is expected to release late June/early July. It is not recommended it install these on your primary device, as we never know the state of development these builds are in, and downgrading to a previous firmware is tedious and may require a full system reset.
How to Acquire a Developer Beta Profile
There are several ways to get hold of a beta profile, with the main one being through Apple. Here you’ll need to be enrolled in Apple’s Developer Program for the developer betas, this has a cost of approximately $100 USD depending on your region.
There are some other more dodgy means to acquire one, with the primary source for “non-Developers” being betaprofiles.com, use caution here as you’ll never know whether any non-Apple sources contain viruses and malware or not.
Installing iOS 16 and other betas
When it comes to betas, you can think of your iPhone or iPad as the “hub”. For all non-MacOS betas, you’ll need one for installation, which is tvOS, audioOS, watchOS, and iOS and iPadOS. Installing a beta profile is simple as you open the website which has the profile you wish, whether it be Apple or betaprofiles, in Safari. It is necessary to use Safari for this, as no other iOS browser currently supports the installation of profiles.
Simply click the button which contains the profile, click install on the pop-up that appears. After this, go to Settings ”“ General ”“ VPN & Device Management, and confirm that you wish to install the beta profile. Make sure that the profile is signed by Apple and that you accept the licence agreement. Profiles that aren’t signed by Apple are most likely malware. In that case, simply delete the profile and try another source. You’ll be required to restart your iPhone or iPad after installing iOS and iPadOS beta profiles, respectively.
Installing macOS 13 “Mammoth”
macOS 13 is rumoured to be named Mammoth, following the naming scheme of both Big Sur and Monterey. While this is very irrelevant, installing the beta is as simple as installing any other beta. Simply open the website you get your profiles from in Safari and download it. Open your downloads folder and run the macOS Developer Beta Access Utility. Finish setting it up through the installation wizard, and you’re set to go! There is no restart required here, and you can start downloading the beta right away.
Removing a Beta Profile
To remove a beta profile on your iPhone or iPad, go to VPN & Device Management and click the profile for the beta you wish to remove. Simply click “Remove Profile” and you may be required to restart. It’s not possible to downgrade to a stable iOS release after doing this, so you’ll have to wait until the next official iOS releases on your iPhone or iPad.
To remove a beta from your Mac, all you need to do is go to System Preferences ”“ Software Update. Click the “Details”¦” link under the text that reads “This Mac is enrolled in the Apple Developer Program” and click “Restore Defaults”. You’ll again have to wait for the next official release of macOS to get back on the stable releases. If you can’t see “Details”¦”, try clicking “Advanced”¦” and then “OK”. This should do the trick, and you’ll be able to remove the profile normally.

Are you excited for the new iOS and macOS releases? Give us a comment on @Appleosophy on Twitter and tell us whether you’re going to try out the betas or not!