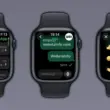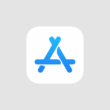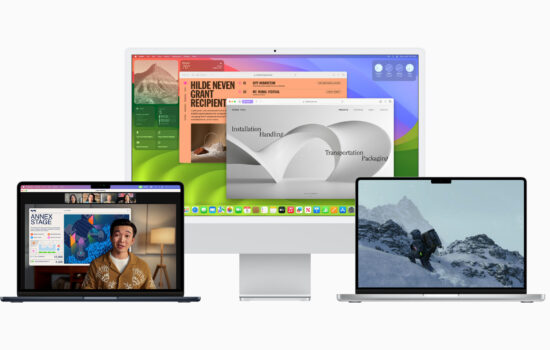Are you new to Mac or want to learn something you didn’t know your Mac could do? Here is a list of handy tips and tricks to make the best use of your Mac.
1. Conversions in Spotlight
Spotlight is a powerful search tool in macOS, helping users find emails, documents, and web results. Did you know Spotlight does conversions from currency to weight? Simply type what you would like to convert. Spotlight will immediately convert it for you. If your result isn’t listed simply type at the end of your search to AUD or to KGS.
2. Screenshots with a simple key shortcut
Taking screenshots is very handy. If you need to send an image of a document to a friend or co-worker, it is a breeze on Mac. Simply press Command + Shift + 3 for a full screen capture or Command + Shift + 4 for a resizable screen capture. If you have a MacBook with a touch bar the process is the same, even for the touch bar itself, simply press Command + Shift + 6. Once done the screenshots will save directly on the desktop. In Mojave and Catalina, you can markup your screenshot before saving similarly to iOS.

3. Spacers and Separators for Dock
The dock is the quick launcher for your applications. If you have lots of applications stored on your dock and you would like to categorize your dock, here is how to.
- Launch Terminal then copy the following command
defaults write com.apple.dock persistent-apps -array-add '{tile-type="spacer-tile";}'
2. Press Enter or Return
3. Then type or copy the following command
killall Dock
4. Press Enter or Return
5. The dock will refresh, during this time the dock will disappear then relaunch. You should see a spacer at the end of your dock. It should you transparent. If it does not show up simply repeat the steps above. To remove the spacers just drag it off your dock like you would with an app.
4. Passwords in Keychain
Want to find the password for the Wi-Fi network you’ve connected to before or an account password you can’t remember, luckily Keychain comes to the rescue. Simply open Keychain (Applications > Other > Keychain Access), search the Wi-Fi name or website, then select show password (you will need to enter your system password)
5. Force Quit Applications
Is one of your apps stubborn or your spinning wheel doesn’t stop, here is a way out. To force quit an application simply press Command+OptionOption+Escape then select the applications you want to force quit then click Force Quit
6. Unlock with Apple Watch
Have an Apple Watch, you can use Auto Unlock to save you from typing in your password. Simply head to System Preferences > Â Security and Privacy and Select use Apple Watch to unlock your Mac and Apps.
If you are not sure if your Mac supports Auto Unlock, either hold the option key while in the Apple Menu and select System Information or head to Applications > Other > System Information, then scroll down to Wi-Fi and check Auto Unlock.
If you have a tip or trick you would like to send us head to our Tips Submission Page
Stay updated with the latest Apple news at Appleosophy and follow our Telegram News Channel here. Join the Appleosophy Community on Telegram here.