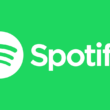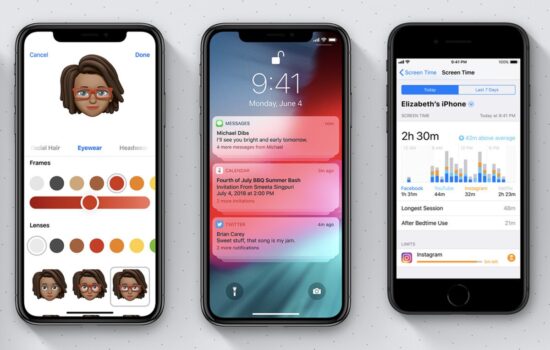In iOS 12, Apple introduced a lot of neat, useful features. One of which was Do-Not-Disturb at Bedtime. This feature basically hides notifications from you until the scheduled time is over.
Today I am going to show you how to change the setting of notifications for individual applications so that they ‘Deliver Quietly’. This feature was showed at WWDC 2018 but once that wasn’t given that much attention. Therefore, many people may not know how to turn this feature on for individual applications.
What is the ‘Deliver Quietly’ feature?
This feature for notifications acts as the middle ground between having notifications disabled or enabled. What this feature does is allow notifications to show up in the Notification Center but not in the Lock Screen. This is so that notifications don’t over populate the Lock Screen by showing banners or playing shounds.
‘Deliver Quietly’ for notifications acts as a nice middle ground between having them turned fully off or on. What it does is allow notifications to show up in notification center, but prevents them from populating on the Lock screen, showing banners, or playing sounds.
How to enable quiet notifications on iPhone and iPad:
- Find a notification on your Lock screen or open Notification Center by sliding down from the top of your iPad or iPhone (top left on iPhone X)
- Swipe from right to left on a notification you’d like to enable quiet alerts for until you see Manage
- Tap Deliver Quietly
- Repeat for other notifications you’d like to apply this to
(Image above was used in 9to5mac’s article about this feature)
One interesting thing to note that I didn’t spot, but 9to5mac did, was that there is no way to disable this with one tap.
“If you head back to Settings → Notifications → Choose an app, you’ll need to tap to turn Lock Screen, Banners, and Sounds back to deliver them loudly” ”“ as stated on the article on 9to5mac.
If you have any further questions or comments, leave them down below!