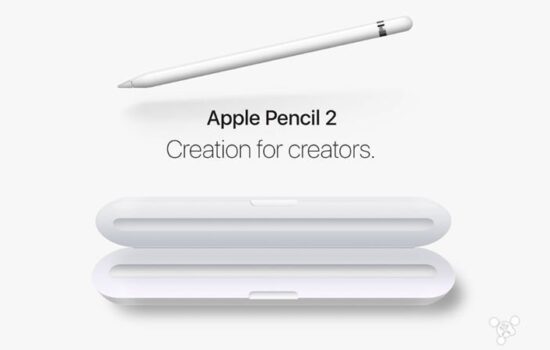If you’re planning a road trip or simply trying to navigate to multiple destinations in a single day, the Maps app on iOS 16 can be a handy tool. Whilst not being as complex as other industrial applications such as Jobber, Maps is an appropriate solution for trips that usually have between 2-5 stops. Some common examples of stops might include food, gas or fuel stations, rest stops and information points. This iOS 16 feature is also great for Christmas and Thanksgiving travel where traveling to see family at multiple locations may be an option and you might not know the areas well enough to be confident driving without Maps.
Not only can Maps provide directions and estimated travel times, but it also allows you to add multiple stops to your route. Here’s how to do it:
Step 1
Open the “Maps” app on your iOS 16 device. This is usually on the home page of your iDevice. Alternatively, it can be searched for by dragging down on the home page and typing “Maps”.
Step 2
Enter your first destination in the search bar at the bottom of the screen. The start location can also be altered after choosing a destination. By default, the starting point will be set as “My Location”.
Step 3
Tap the blue “Directions” button to view the route options. This will show all the possible routes to your destination. You can also tap on the route line for the option you’d like to choose.

Step 4
Tap the “Add Stop” button in the bottom part of the screen. Type in your second destination in the search bar and tap to add it to your route. Repeat this process to add as many stops as you need.
Step 5
The route will update will the new stop(s) you’ve added. Note that this will always be placed at the end of the route, so you’ll need to rearrange the ordering for the best route.
Step 6
To change the order of your stops, simply tap and hold on a stop and drag it to the desired position in the list.

Step 7
If you need to change the order of your stops, simply tap and hold on a stop and drag it to the desired position in the list.
Step 8
If you want to delete a stop, swipe it to the left and tap the red “Delete” button. The route will update automatically, showing you the fastest route based on the changes.
Step 9
When you’re ready to start your trip, tap the green “Go” button in the bottom right corner of the screen. The Maps app will provide turn-by-turn navigation for your entire route, including all of your added stops.

Additional information
One thing to keep in mind is that the Maps app will route you to your stops in the order that you added them, so make sure to add them in the desired order before starting your trip. If you need to make any changes to your route or stops along the way, simply tap and hold on a stop and drag it to the desired position in the list.
Another useful feature of the Maps app is the ability to plan your journey ahead of time. To do this, simply tap the “Now” dropdown menu and then select your date and time. This feature uses past data of the area in order to predict traffic patterns and the best route to take based on the historical data.
To save a location, tap the “More …” before pressing for directions. This will prompt you to Add it to your Guides, Add Photos of the location and Add to Favorites – where you can access your saved route at any time. You can also report any issues with a listing via this menu too.
If you’re planning a bigger trip and have several cars the Maps app also allows you to share routes via AirDrop. This can be particularly helpful if driving in convey with multiple vehicles – in the event that you get separated. To do this, simply press the up arrow on the bottom banner of the directions. Tap “Details” and then scroll to the bottom. Press “Share” and then “AirDrop” – select all the AirDrop contacts you need to share with and then return to your directions.
Overall, adding stops to Maps on iOS 16 is a simple and convenient way to navigate to multiple destinations in a single trip. Whether you’re planning a road trip or simply running errands, this feature can help you save time and avoid getting lost along the way. Just make sure to add your stops in the desired order and save your route if you need to refer back to it later!
Enjoyed this how-to article? Let us know on any of our social media at @Appleosophy!