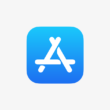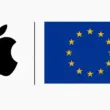If you are still relatively new to the macOS and have not had a chance to learn all that much about Macbook’s features, now would be a good time.Â
People who switch from the Windows OS to Mac will take time to get better at using the computer, but when you are looking to get better at something, it would be better to take a proactive approach.
Below, you will find some great features that will make your life a lot easier when using a MacBook.
Feature #1 ”“ Connect Graphic Tablet
If you are a graphic designer, you can do a lot of work more comfortably. Connecting a graphic or pen tablet and seeing your design on a bigger screen helps a ton. Though be wary with what you do after not needing drivers to access the settings of a tablet.
One might think that it is easy to uninstall wacom or other drivers by merely dragging them in the trash bin and emptying it. But it takes more than that. Even if it may seem like a trivial matter, these things add up, and before you know it, there is less and less space left on the disk.
Feature #2 ”“ Change Folder Icons to Emojis
Image source: Unsplash.com
For some, the feature to change folder icons to emojis may seem like a fun addition. It is nice to have options for customization when you want to spice things up.
On the other hand, for some users, it can be a great asset in keeping everything organized. When you have multiple folders with almost identical names, finding the exact file is difficult. But if an emoji can help you remember, then go for it.
Download any emoji and save it on the desktop. Open it via Preview and edit to make the image transparent. To change the folder icon, right-click, and select Get Info. A screen will pop up. You will need to click on the blue folder icon and press Command + V.Â
Feature #3 ”“ Bypass and Reset Password
You can recover passwords using the Recovery Mode. Start with shutting down the MacBook. Press and hold Command + R and click on the power button. Hold Command + R to see a progress bar.Â
Go to the menu bar and access Utilities via Terminal. Type “resetpassword” in the window without the quotation marks and press Return. You will see a tool to reset the password after closing the Terminal.Â
Feature #4 ”“ Take Advantage of Spotlight
Spotlight is a neat application that is still relatively underused. You can utilize it to find out about upcoming events, unit conversions, calculations, sports, weather, or finding files on a MacBook.
Feature #5 ”“ Create Digital Signature
Image source: Unsplash.com
If you have to print and sign various PDF documents and scan them again, there is a more efficient way.
Mac allows you to sign documents digitally via Mail or Preview apps. First, open any document via Preview and click “Create Signature,” then select “Camera.” You will need to sign on a piece of paper and hold it in front of the camera so that it gets saved on the computer.
Open any document via Preview and select “create signature.” This time, the signature will already be available, and you are free to use it on every PDF document.Â
Feature #6 ”“ Type Emojis Directly from the Keyboard
There might be instances when you need emojis not just for chatting with friends, but while working. Be it writing a document or creating a reminder for yourself ”“ an emoji or two can help a lot with emphasizing certain areas as it is easier to remember visual information rather than dry text.
Applications different when it comes to accessing emojis. Some will have an insert button, while others come with a specific option to add emojis. But you can simply use a keyboard shortcut Control + Command + Space, and it will open the emoji character sheet anywhere.Â
Feature #7 ”“ Use Split View
You can work with two applications simultaneously without the need to resize them thanks to Split View mode.Â
If you are using the macOS Catalina OS version, hover over the green-screen button. You will have a choice to either tile the window to the left or the right screen. If you want to quit Split View, press the Esc key.
Feature #8 ”“ Add Keyboard Shortcuts
Memorizing keyboard shortcuts improves your working experience with a MacBook by quite a bit. There are already basic commands like Cmd + C or Cmd+ V that most people know, but you can create even more shortcuts.
Go to System Preferences, find Keyboard, and visit App Shortcuts. Click on any of the applications, and you are free to customize them by choosing keyboard shortcuts.
Feature #9 ”“ Customize Menu Bar
Image source: Unsplash.com
Some people may find the Menu bar annoying. Hiding it is an option. Select System Preferences and click on General. There will be a setting to hide and show the menu bar automatically.
And in case you want to customize the Menu bar and add new applications, click on an icon and drag it in the Menu bar while holding the Command key.