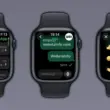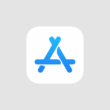Apple unveiled a wide range of new features at WWDC for their major software releases – iOS, iPadOS, watchOS, macOS and tvOS.
Apple introduced watchOS 7 which includes many anticipated features such as Sleep Tracking, Handwash Detection, Face sharing and new Watch Faces. Read our detailed article about watchOS 7 here.
Along with the introduction of watchOS 7, Apple has also dropped support for Force Touch on their Apple Watches which indicates that Apple will disable Force Touch on the current Apple Watch Models which have the Force Touch Hardware on watchOS 7. Force Touch was a handy feature and it allowed users to firmly press on the display and change watch faces or change between list view and grid view. Removal of Force Touch on the Software also indicates that the upcoming Apple Watch Series 6 will not have the hardware for Force Touch.
Apple has stated in their Human Interface Guideliness that watchOS 7 won’t support Force Touch anymore. They state that: “In versions of watchOS before watchOS 7, people could press firmly on the display to do things like change the watch face or reveal a hidden menu called a Force Touch menu. In watchOS 7 and later, system apps make previously hidden menu items accessible in a related screen or a settings screen. If you formerly supported a long-press gesture to open a hidden menu, consider relocating the menu items elsewhere. For guidance, see Menus.”
Apple has also listed suggestions for developers who have Force Touch implemented on their apps.
According to Apple, “ In versions of watchOS before watchOS 7, people could press firmly on the display to open a hidden menu of actions relevant to the current screen. In watchOS 7 and later, watchOS apps elevate important items out of such menus and into the relevant screen or a settings screen.
To begin the task of removing hidden menus from your app, examine each item to determine whether it provides information or performs an action. Handle an informational item by integrating the content into your interface in a way that harmonizes with your design and lets people absorb it quickly. For actionable items, explore the following alternatives.
- Consider putting an action button beneath the navigation bar. In this design, people drag down to reveal the button. Even though such a button isn’t visible when the screen first opens, people can discover it easily because dragging is a very common gesture. For example, Mail relocates the Compose button from a hidden menu to a position above the list of messages in an inbox. The Compose button is out of the way until people drag down on the screen to refresh the message list.
- Consider integrating actions into a list. It can work well to add actions to an existing list, because people already know to scroll the list when they want to view all its content. For example, Activity relocates the Weekly Summary and Change Goals actions from a hidden menu to the end of the list on the main screen.
- Consider adding a list header to display list-management actions. If you present a list that people can sort or filter, it can work well to offer buttons for these actions in a header that scrolls with the list items.
- Consider using a More button to offer relevant actions in a modal sheet. People are accustomed to tapping a More button to find related actions. (A More button uses an ellipsis symbol, which looks like three dots on one horizontal line.) For example, Camera replaces a hidden menu with a More button that people can tap to manage the timer, front/rear camera, flash, Live Photo, and HDR options in a modal sheet.
If you must continue to use hidden menus, follow these guidelines.
- Combine a label with a glyph to convey the purpose of each menu action. Both the label and the glyph are required. Labels are limited to two lines, so make sure the text is concise.
- Use menus for contextual or secondary actions. Menus give people access to actions that modify the contents of the current screen.
- Avoid using menus for key actions or app navigation. Always provide primary actions and navigation in the main interface; use menus only to modify or adjust the current screen.
- Avoid replicating the visual style of menus in other parts of your app. If you must use a similar layout, apply color to your interface or arrange items in a way that differentiates them from menus.                                                                                               ”
Apple had dropped support for 3D-Touch on iPhones starting with the iPhone XR in 2018 and in 2019, Apple dropped support for 3D-Touch on their entire iPhone lineup and replaced it with Haptic Touch. There was a lot of confusion regarding 3D Touch on iPhones in the iOS 13 betas last year. Apple is doing the same for watchOS 7 and disabling Force Touch which means that Apple Watches having the hardware for Force Touch, will not be able to use it if they are on watchOS 7. watchOS 7 only supports the Apple Watch Series 3, Apple Watch Series 4 and Apple Watch Series 5 so users who have Apple Watch Series 2 or earlier have nothing to worry about as they do not support watchOS 7 unless Watch App Developers eliminate Force Touch altogether even for older Watch Models.
Stay updated with the latest Apple news at Appleosophy and follow our Telegram News Channel here. Join the Appleosophy Community on Telegram here.